In today’s digital age, artificial intelligence has made its way into various aspects of our lives, including the world of art and creativity. With the introduction of Windows 11 Paint Cocreator, generating AI images has become more accessible and exciting than ever. In this article, we will take you through the process of creating AI images in Windows 11 Paint Cocreator, step by step. Whether you’re an artist looking for new tools or simply curious about AI, this guide will show you how to unleash your creativity with this innovative feature.
Unleashing Creativity with Windows 11 Paint Cocreator
Paint Cocreator in Windows 11 is a powerful tool that empowers users to generate AI images effortlessly. This feature combines your creativity with the magic of artificial intelligence to create stunning visual art. Let’s dive into the world of AI image generation.
Getting Started
Getting started with AI image generation in Windows 11 Paint Cocreator is easy and fun. Here’s how to start creating your AI masterpieces.
Step 1: Accessing Paint Cocreator
- To access Paint Cocreator, open the Windows 11 Paint application.
- You can find it in the Windows Start Menu or by searching for “Paint” in the taskbar search.
Step 2: Create a New Project
- Click on “File” and select “New” to create a new project.
- Choose the canvas size and orientation you prefer.
Step 3: Enable AI Image Generation
- Click on “Tools” and select “AI Image Generation.”
- This will enable the AI-powered features.
How to Generate AI Images in Windows 11 Paint Cocreator
Now, let’s explore the steps to generate AI images using Windows 11 Paint Cocreator. This is where the real magic happens.
Step 4: Choose Your Style
- Select the artistic style you want for your image. You can choose from various styles such as Impressionist, and Cubist, or even create your own custom style.
Step 5: Import Your Image
- Import the image you want to transform using AI. This could be a photograph, artwork, or any visual content.
Step 6: Let AI Work Its Magic
- Click “Generate” and watch as the AI transforms your image into the selected style.
Step 7: Customize and Save
- After the transformation is complete, you can fine-tune the image by adjusting parameters like brush size, color palette, and more.
- Once you’re satisfied with the result, click “Save” to preserve your AI-generated masterpiece.
Frequently Asked Questions
Here are some common questions about generating AI images in Windows 11 Paint Cocreator.
What is the Windows 11 Paint Cocreator?
Paint Cocreator is a feature in the Windows 11 Paint application that uses artificial intelligence to transform images into various artistic styles.
Can I use my own images with Paint Cocreator?
Yes, you can import your own images and apply AI transformations to them.
Are there any system requirements for using Paint Cocreator?
Your computer should meet the system requirements for Windows 11, and you’ll need an internet connection to access the AI features.
How many artistic styles are available in Paint Cocreator?
There are several artistic styles to choose from, including Impressionism, Cubist, and more.
Is there a limit to the image size I can work with?
The image size may be limited by your computer’s hardware, but Paint Cocreator can handle a wide range of image sizes.
Can I share my AI-generated images on social media?
Absolutely! You can share your creations on social media to showcase your artistic talents.
Conclusion :
Windows 11 Paint Cocreator brings the world of AI image generation to your fingertips. With its user-friendly interface and a wide range of artistic styles to choose from, you can unlock your creativity and produce stunning AI-generated images. Whether you’re an artist, a hobbyist, or just someone curious about AI, this feature will surely inspire you to explore the boundaries of your imagination.
So, go ahead, give it a try, and start creating your own AI art with Windows 11 Paint Cocreator. The possibilities are endless, and your next masterpiece is just a few clicks away.
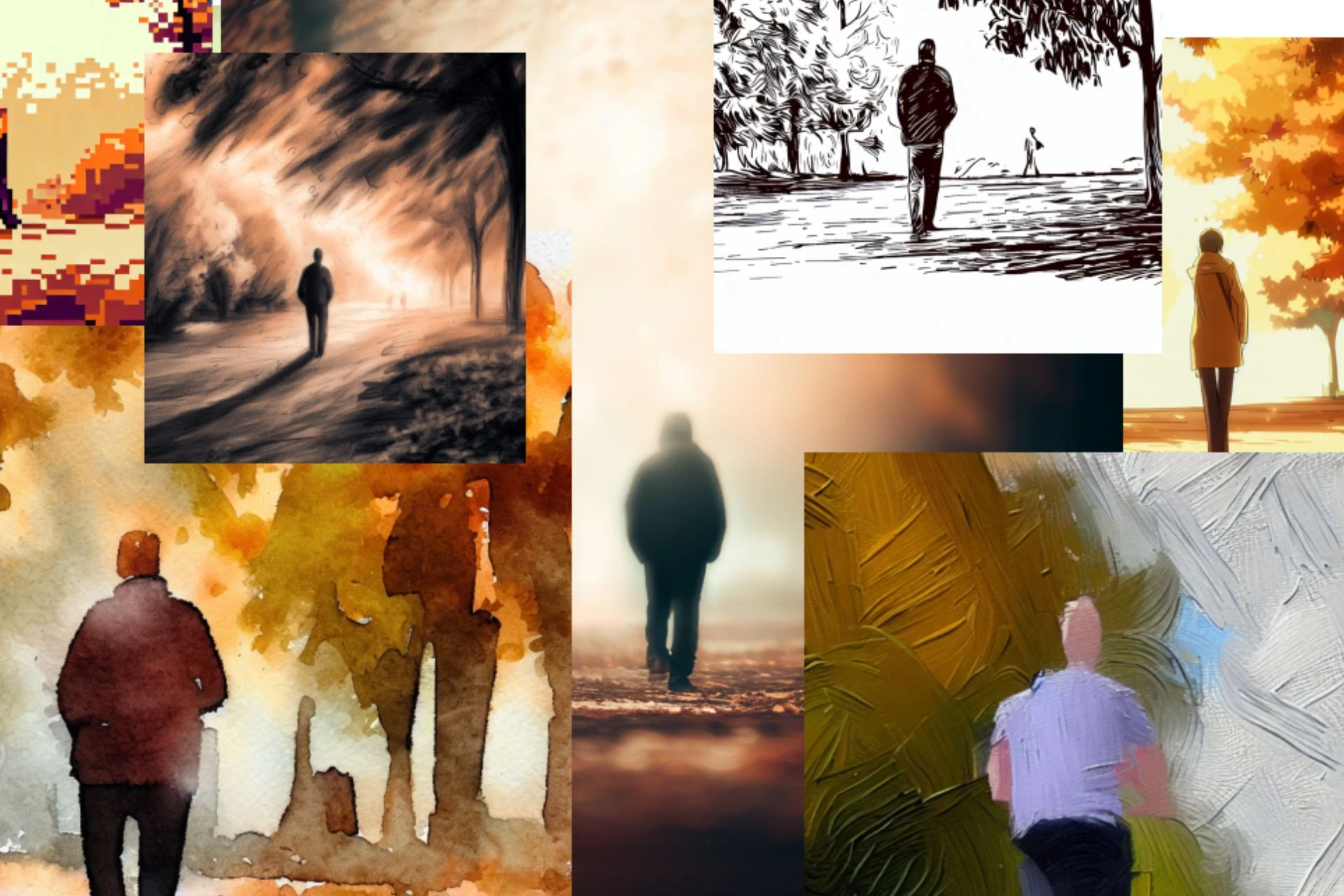
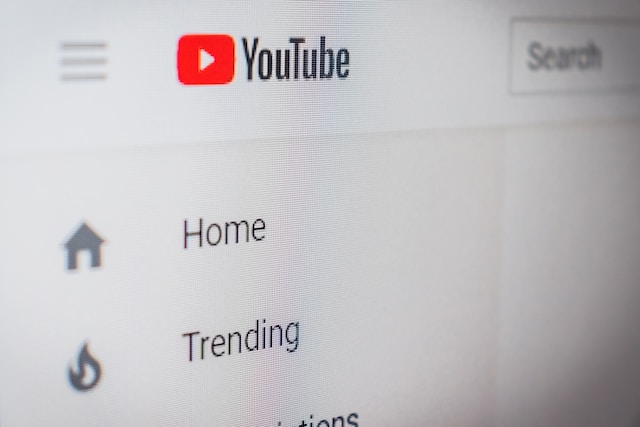

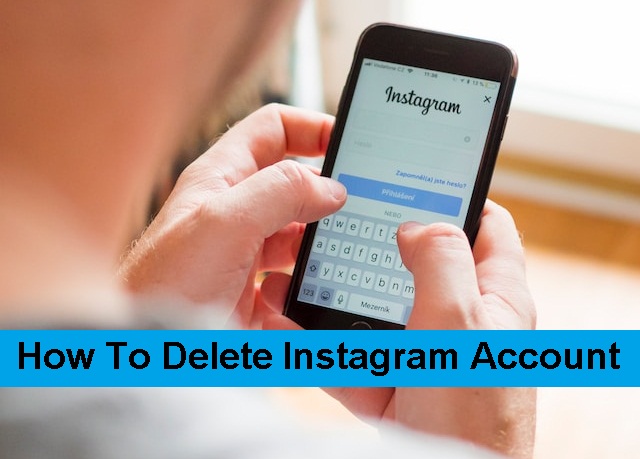

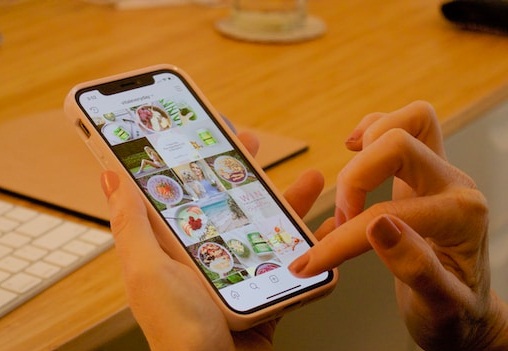

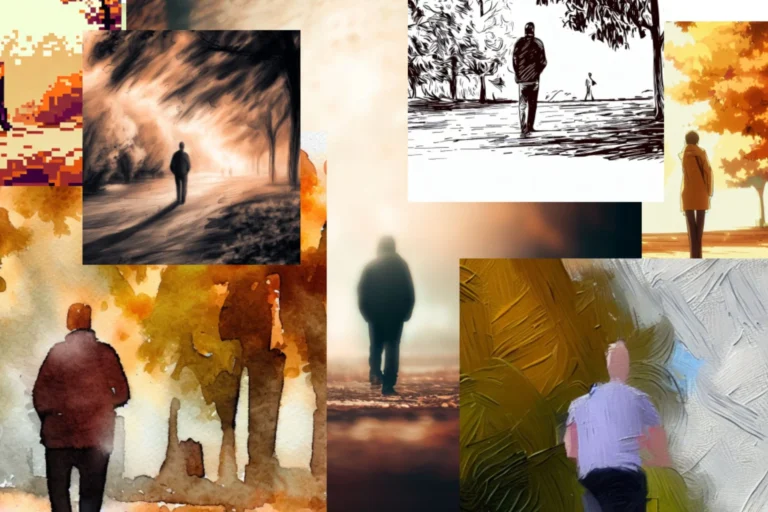
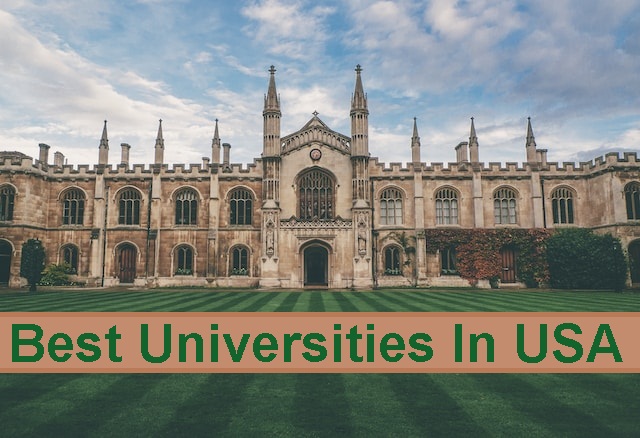
+ There are no comments
Add yours