Microsoft offers a wide range of subscription services, from Microsoft 365 (formerly known as Office 365) to Xbox Live and Xbox Game Pass. While these subscriptions provide access to valuable tools and entertainment, there may come a time when you need to cancel one. Whether it’s due to budget constraints or a change in your needs, canceling a Microsoft subscription is a straightforward process if you know the right steps. In this guide, we’ll walk you through how to cancel your Microsoft subscription, ensuring a hassle-free experience.
Understand Your Subscription
Before you decide to cancel, it’s essential to understand your Microsoft subscription type. Microsoft offers various services, each with its own subscription model and cancellation process. Here are some of the most common Microsoft subscriptions:
- Microsoft 365 (Office 365)
- Xbox Live Gold
- Xbox Game Pass
- Microsoft OneDrive
- Xbox Game Pass Ultimate
- Microsoft Azure
Knowing which subscription you’re dealing with will help you find the specific cancellation steps for your situation.
Check the Cancellation Policy
Microsoft’s cancellation policies can vary depending on the subscription type and your location. Visit the official Microsoft website or review the terms and conditions of your subscription to understand the cancellation terms, including any early termination fees or refund policies. It’s essential to be aware of any potential financial implications before proceeding.
Gather Necessary Information
Before initiating the cancellation process, gather the following information:
a. Your Microsoft account login credentials (email and password). b. The payment method you used for the subscription (credit card, PayPal, etc.). c. Any relevant subscription details, such as the subscription ID or product key.
Having this information readily available will streamline the cancellation process.
Canceling Microsoft 365 Subscription
If you have a Microsoft 365 subscription, follow these steps to cancel it:
a. Sign in to your Microsoft account on the official Microsoft website. b. Go to the “Services & subscriptions” page. c. Find your Microsoft 365 subscription and select “Manage.” d. On the next page, locate the “Cancel” option. e. Follow the on-screen instructions to complete the cancellation process.
Microsoft may offer you the option to cancel immediately or at the end of your current billing period, depending on your subscription type and the remaining duration.
Canceling Xbox Live or Xbox Game Pass
You can use your Xbox console or the Microsoft website to cancel an Xbox Live or Xbox Game Pass subscription. Here’s how to do it through the website:
a. Sign in to your Microsoft account on the official website. b. Go to the “Services & subscriptions” page. c. Find your Xbox Live or Xbox Game Pass subscription and select “Manage.” d. Look for the “Cancel” option and follow the prompts to cancel.
If you prefer to use your Xbox console:
a. Press the Xbox button on your controller to open the guide. b. Navigate to “Profile & system” > “Settings.” c. Choose “Account” > “Subscriptions.” d. Select the subscription you want to cancel and follow the on-screen instructions.
Canceling Other Microsoft Subscriptions
For subscriptions like Microsoft OneDrive or Azure, the cancellation process may differ. Refer to the official Microsoft documentation or contact Microsoft support for specific guidance on canceling these subscriptions.
Confirm Cancellation
After initiating the cancellation, Microsoft will typically send you a confirmation email. Check your email inbox and verify that you’ve received this confirmation. Keep it for your records, as it serves as proof of cancellation.
Review Your Account
Even after canceling your Microsoft subscription, it’s a good practice to review your account statements and payment methods to ensure that you are no longer being charged for the subscription. This can help you catch any potential issues early on.
Conclusion
Canceling your Microsoft subscription doesn’t have to be a complicated or frustrating process. By following the steps outlined in this guide and being aware of the specific details of your subscription, you can efficiently terminate your subscription when needed. Remember to check the cancellation policy, gather necessary information, and confirm the cancellation to ensure a smooth experience. If you ever decide to re-subscribe, Microsoft will welcome you back with open arms.

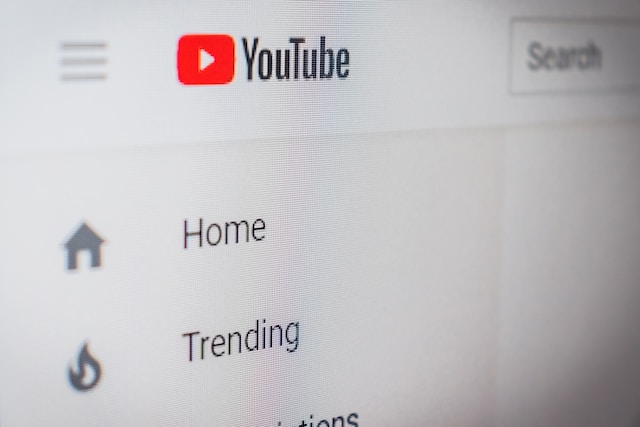
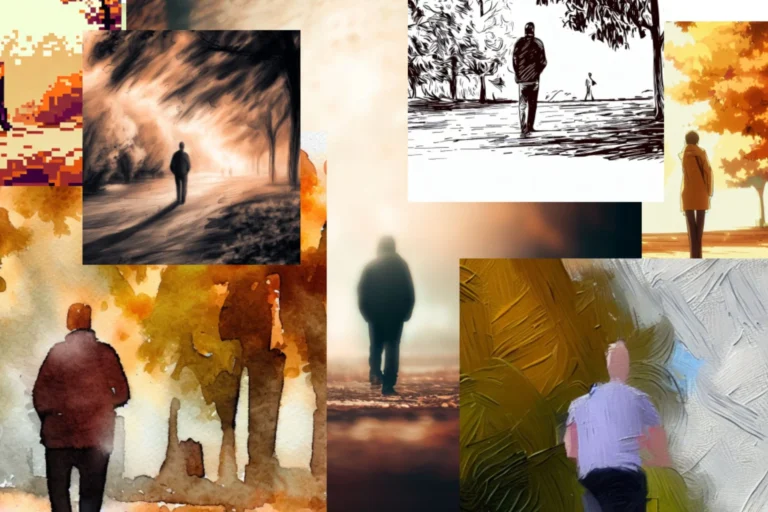

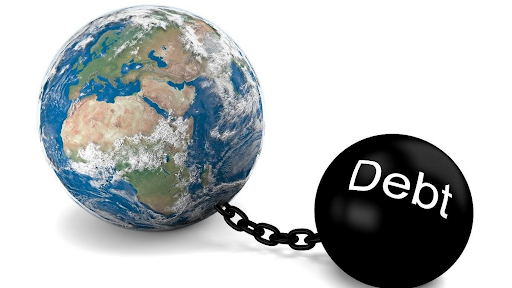

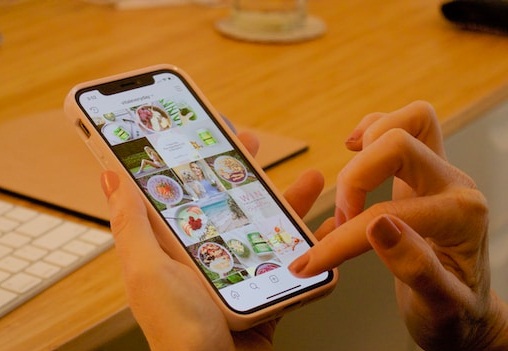

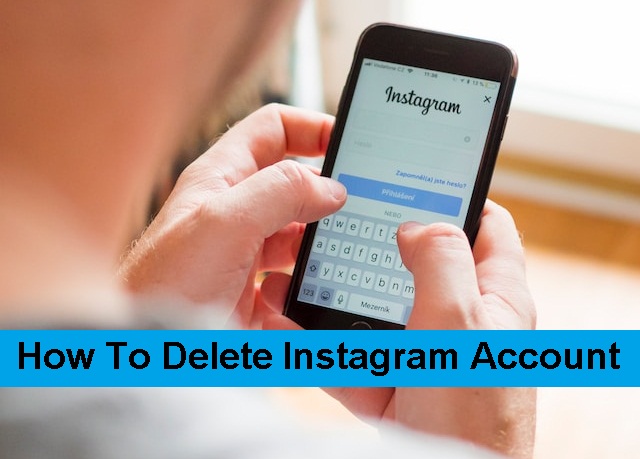
+ There are no comments
Add yours