A strong and secure WiFi network is essential in today’s digitally connected world. One of the most fundamental aspects of WiFi security is regularly changing your WiFi password. This simple yet crucial step can help protect your network from unauthorized access and ensure the privacy of your online activities. In this article, we will provide you with a comprehensive, step-by-step guide on how to change your WiFi password.
Why Change Your WiFi Password?
Before delving into changing your WiFi password, it’s essential to understand why you should do it regularly. Here are a few compelling reasons:
- Security: The longer you keep the same WiFi password, the higher the chances of someone gaining unauthorized access to your network. Changing your password regularly makes it more challenging for potential hackers to crack it.
- Prevent Unauthorized Access: If you’ve shared your WiFi password with friends or family members in the past and want to restrict access to your network, changing the password is an effective way to revoke their access.
- Protect Personal Data: A secure WiFi password helps safeguard your personal data, such as financial information and confidential documents, from potential threats.
- Better Performance: Over time, the number of devices connected to your network may increase, slowing down your WiFi speed. Changing your password can help manage and optimize your network’s performance.
Now, let’s dive into changing your WiFi password step-by-step.
Step 1: Access Your Router’s Admin Page
The first step in changing your WiFi password is to access your router’s admin page. To do this, follow these steps:
- Connect to your WiFi network using your current password.
- Open a web browser (e.g., Chrome, Firefox, Safari) and enter your router’s IP address in the address bar. Common router IP addresses include 192.168.0.1, 192.168.1.1, or 192.168.2.1. You can find your router’s IP address in the router’s manual or on a label on the router itself.
- Press Enter, and you’ll be prompted to enter your router’s username and password. These are typically set to default values like “admin” and “password.” Be sure to change these credentials for added security if you haven’t already.
2: Navigate to Wireless Settings
Once you’ve successfully logged in to your router’s admin page, you’ll need to find the section that allows you to change your WiFi settings. This section is often labeled “Wireless,” “WiFi,” or “Wireless Settings.” Click on it to proceed.
3: Change Your WiFi Password
Now that you’re in the wireless settings section, you’ll see an option to change your WiFi password. It may be labeled as “Wireless Password,” “Network Key,” or something similar. Click on this option.
4: Choose a Strong Password
Creating a strong and secure WiFi password is crucial. Follow these guidelines to ensure your new password is robust:
- Use a combination of uppercase and lowercase letters.
- Include numbers and special characters (e.g., !, @, #, $).
- Make it at least 12 characters long.
- Avoid using easily guessable information like birthdays or common words.
- Consider using a passphrase – a sequence of random words that are easy for you to remember but difficult for others to guess.
5: Save Your New Password
After creating your strong password, save the changes. This will typically involve clicking a “Save” or “Apply” button at the bottom of the page.
6: Reconnect Your Devices
Once you’ve changed your WiFi password, you must reconnect all your devices to the network using the new password. This includes smartphones, laptops, tablets, smart TVs, and other devices using your WiFi network.
Tips for a Smooth Transition
Changing your WiFi password can sometimes be a bit of a hassle, especially if you have numerous devices connected to your network. Here are some tips to ensure a smooth transition:
- Make a List: Before changing your password, make a list of all the devices that are connected to your WiFi network. This will help you remember what needs to be reconnected later.
- Update Device Settings: Once you’ve changed your password, go through each device’s WiFi settings and update the password accordingly. This might require you to forget the old network and reconnect to the new one.
- Share the New Password Selectively: Do so selectively if you need to share the new WiFi password with family members or guests. Avoid broadcasting it to everyone.
- Secure Your Router: Besides changing your WiFi password, consider updating your router’s firmware to the latest version. This ensures you have the latest security patches and features.
Conclusion
Changing your WiFi password is a crucial step in maintaining the security and performance of your home network. Following the step-by-step guide outlined in this article, you can easily update your WiFi password and protect your network from unauthorized access. Remember to create a strong password and update all your connected devices to ensure a seamless transition. Regularly changing your WiFi password is a small effort that goes a long way in enhancing your online security.
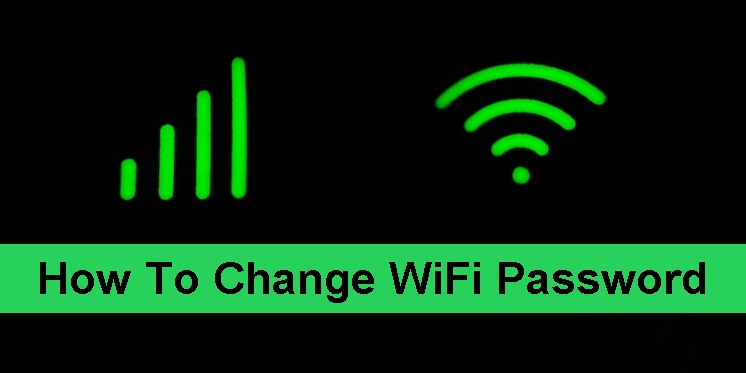
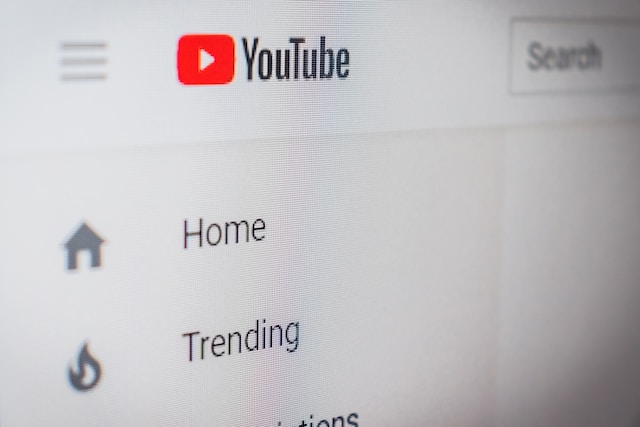
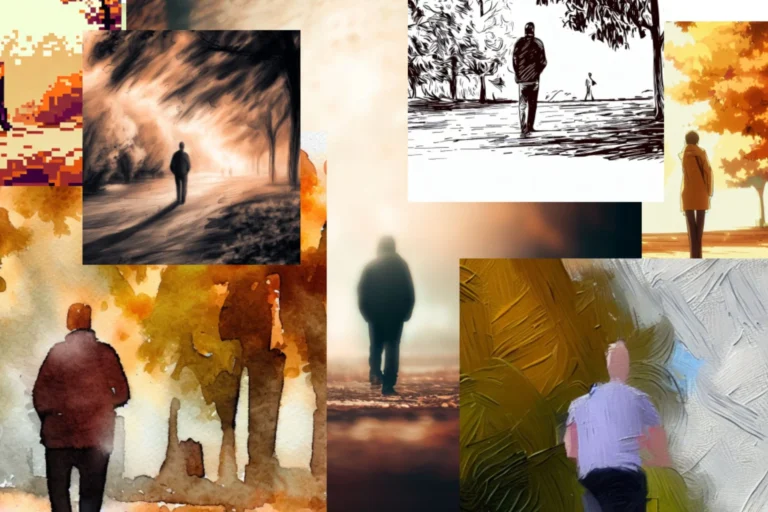


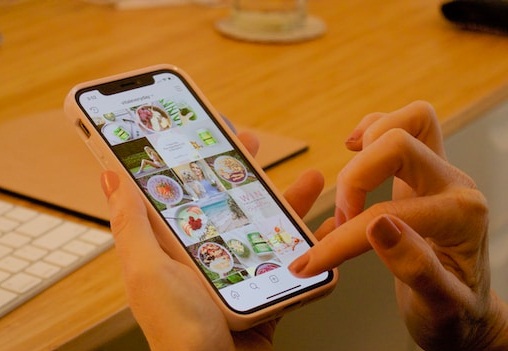

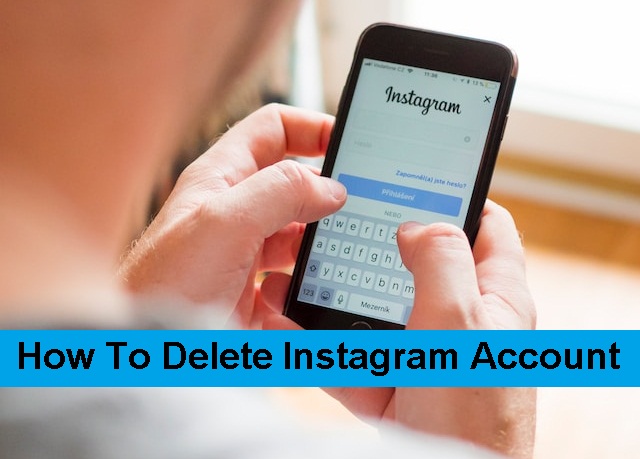
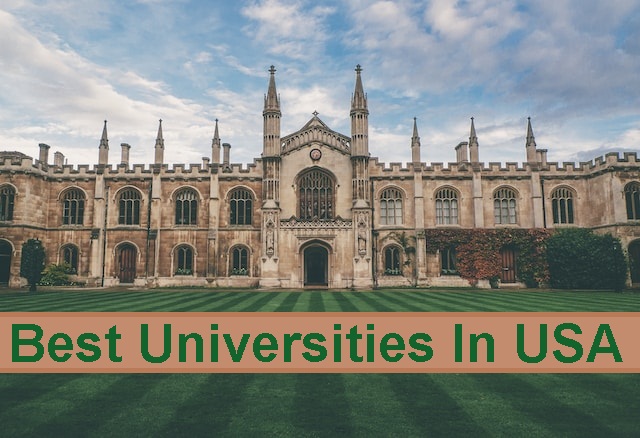
+ There are no comments
Add yours